
ここでは、動画配信サービスの動画を倍速再生する拡張機能、その設定や再生方法について説明していきます。
DVD/ブルーレイプレイヤーには、あたりまえにある倍速機能なのですが・・・(´;ω;`)。
・動画配信サービスで、唯一スマホ・パソコン対応は「U-NEXT」のみ
・ドコモ系動画配信サービスでは、dTVがスマホ、dアニメストアともスマホ対応済み
・『Video Speed Controller』(パソコン限定)を拡張機能して使ってみよう
【倍速再生が可能な動画配信サービス一覧】
ここでは倍速再生が可能な動画配信サービスの一覧になります。
【倍速再生が可能な動画配信サービス一覧】
| 分類 | 動画配信サービス | 倍速の可否(スマホ・タブレット) | 倍速の可否(パソコン) | 倍速の可否(※その他) |
| 定額+PPV | U-NEXT | 0.8倍、1.4倍、1.8倍 | 0.6倍、1.4倍、1.8倍★ | ※Fire TVアプリ、テレビアプリ(Android TV)も可。、スマホアプリでのみ早送り機能。10秒の巻き戻しと30秒の早送りが可能 |
| 定額+PPV | Hulu | 0.8倍、1.2倍、1.5倍、1.8倍 | 0.75倍、1.0倍、1.25倍、1.5倍、1.75倍 | Amazon Fireタブレット(v3.0.19 以降)も可 |
| 定額+PPV | FOD | 1.0倍、1.3倍、1.5倍 | 無し☆ | |
| 完全定額制 | Netflix | 無し | 無し★ | イントロスキップ機能あり |
| 定額+PPV | Lemino | 0.5倍~2.0倍 | 0.5倍~2.0倍 | |
| 定額+PPV | dアニメストア | 1.2倍、1.5倍、2.0倍 | 0.5倍、0.75倍、1.25倍、1.5倍、2.0倍★ | オープニングスキップ機能あり |
| 定額+PPV | ディズニープラス | 無し | 無し★ | |
| 定額+PPV | Amazonプライム・ビデオ | 無し | 無し★ |
単位:倍
★=『Video Speed Controller』使用可(下記、倍速機能(パソコンの場合)を参照)
倍速再生機能(スマホ・タブレットの場合)
スマホ・タブレットでは、U-NEXTやHulu、dTVで倍速機能があります。
意外と少ないですね。
U-NEXT・・・0.6倍、1.4倍、1.8倍
Hulu・・・0.8倍、1.2倍、1.5倍、1.8倍
Lemino・・・0.5倍~2.0倍
dアニメストア・・・1.2倍、1.5倍、2.0倍
他社動画配信サービスは、リクエストするかなどして待つしか無いのでしょうか・・・。
倍速再生機能(パソコンの場合)
パソコンで、倍速機能を持った動画配信サービスは少ないですね。
U-NEXT・・・0.6倍、1.4倍、1.8倍(スマホ・タブレットと同様)
Hulu・・・0.5倍、0.75倍、1.25倍、1.5倍、2.0倍(※)
Lemino・・・0.5倍~2.0倍(スマホ・タブレットと同様)
dアニメストア・・・0.5倍、0.75倍、1.25倍、1.5倍、2.0倍
※PCブラウザ
Windows:Google Chrome、Firefox
Mac:Safari、Chrome、Firefox
でも、諦めないでください。
倍速機能を持った拡張機能をブラウザに追加することで可能になります。
イメージは、以下のような感じです。
【Video Speed Controllerで倍速再生した場合のイメージ】

Amazonプライム・ビデオなどで動画を再生すると、映像の左上に『1.00』という数字がうっすらと書いてあります。その数字部分にマウスカーソルを持っていくと、再生速度の変更が可能となります。
(上記の画像は、1.00→1.40倍速になった状態です。)
このやり方は、HuluやNetflixなどほぼ動画配信サービスであれば使えますし、共通なので、やり方はすぐに覚えられるでしょう。
拡張機能『Video Speed Controller』を使ってみよう
パソコンで再生速度の変更をする、倍速できる拡張機能にはいくつかあります。
一番使い勝手がいいのは『Video Speed Controller』という拡張機能です。
使うブラウザは『Google Chrome 』か『Fire Fox』のどちらかになります。
ブラウザに『Video Speed Controller』を追加しよう
<順番>ブラウザ『Google Chrome 』の場合
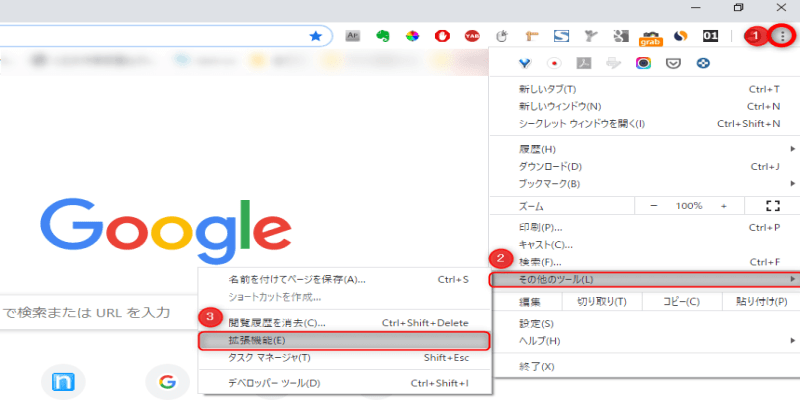
順番1. 画面右側にある縦3つあるところ(・・・)の部分をクリック
順番2.「その他のツール」を選択
順番3.「拡張機能)を選択
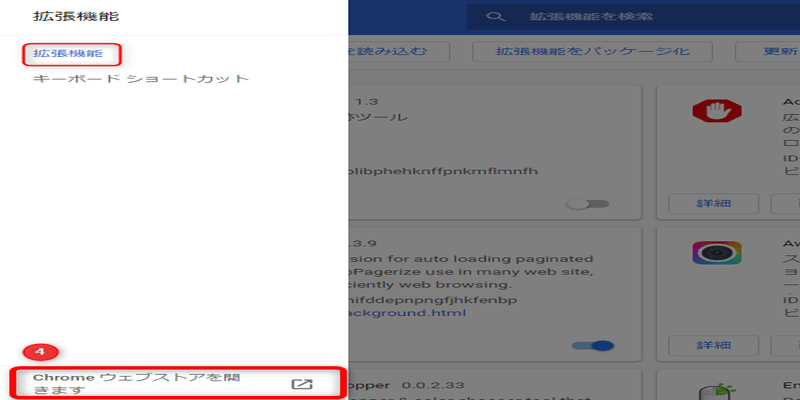
画面は、拡張機能の画面になります。
順番4.「Chrome ウエブストアを開きます」をクリック
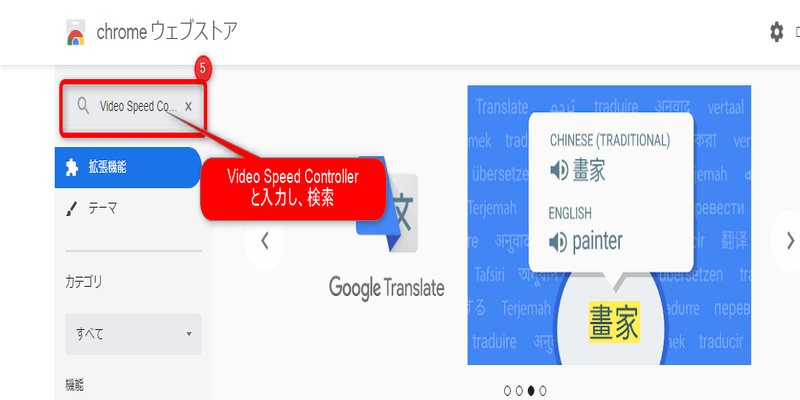
順番5.検索窓に「Video Speed Controller」と入力して検索
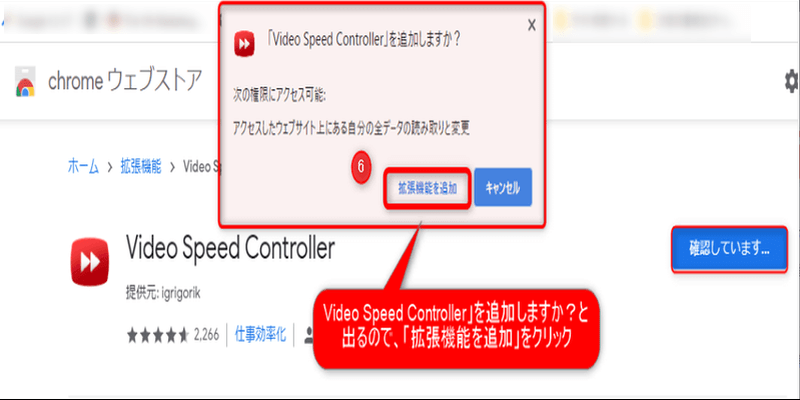
順番6.「Video Speed Controller」を追加しますか?と出るので、「拡張機能を追加」をクリック
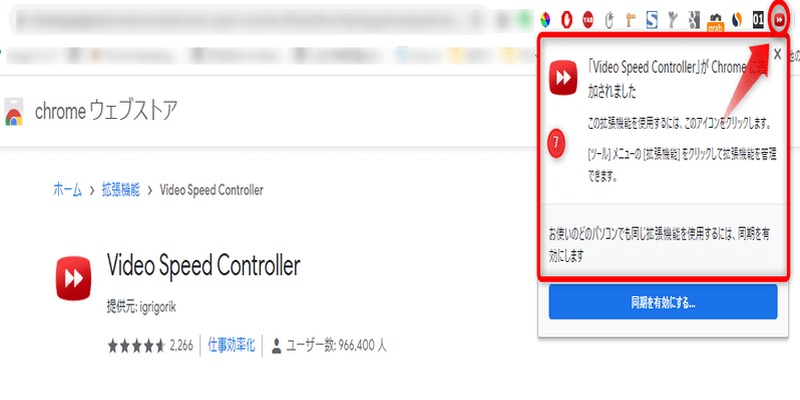
順番7.「Video Speed Controller」がChrome に追加されました、と表示される
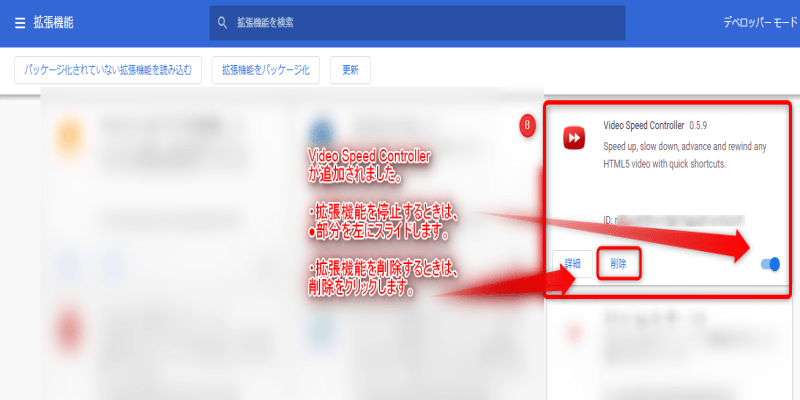
(順番8)なお、拡張機能の場面でも確認することができます。「Video Speed Controller」を停止するときは●を左へスライド、削除する場合は「削除」をクリック
追加後はすぐに機能が使えるので、見たい動画を開いてみましょう。
『Video Speed Controller』のショートカットキーの表示方法
パソコンなのでキーボードを使います。ショートカットキーの表示方法を覚えておきましょう。
【ショートカットキーの表示方法】
- 画面右上の『Video Speed Controller』のアイコンをクリック。
- 設定を選択。
ショートカットキーは、下記の通りとなっています。
覚えてしまえば、あとは再生中にキーを入力すればその通り変更されるので、非常に便利です。

・巻き戻し:Z
・前進:X
・速度をリセット:R
・速度を下げる:S
・速度を上げる:D
・優先スピード:G
・コントローラー表示or非表示:V
速度を上げる場合は、Dキーを押すことで0.1ずつ増えていきます(Sキーを押せばその逆です)。
再生速度は最高16まで行きますが、とんでもない速度で作品を視聴する羽目になるので、まず使わない機能でしょう( ´艸`)
※なお、数字にマウスカーソルを持っていったけど何も表示されない場合もあるようです。その時は、動画をFlashビデオで再生している可能性が高いので、Flashビデオを停止しましょう。
基本的には各ブラウザの設定から変更可能です。
どうしてもFlashビデオの停止が分からないという方は、『Video Speed Controller』の設定からショートカットキーを使うことで再生速度の変更が可能です。
まとめ
今回は倍速再生ということで、速度を上げて視聴時間を減らしつつ、作品を見るというところに焦点を当てていますが、速度を下げることだってできます。
「速度を下げる機能は、どういう時に役に立つのか?」についても、記載しておきますね。
私はふだん映画を見る際に「字幕」で観ます。
なので、キャストは英語で台詞を話ししていますよね。
・「英語を耳でじっくり聞き取る」「何となく似た、煩わしい発音が気になる」といった場面に出くわします。そうところで速度を落とせば、しっかりと確認することができるのです。
ふだんの生活ではあまり想像できないかもしれませんが、
・キャストの動き(身振り、手振り)をじっくりと観察したいという時、ふつうに再生していると早くて分からない動きを観察したいときにも、活用できるわけですですね。
ただ「観る(見る)」だけでなく、勉強やその作品の細かい部分まできちんと見たいという方にも、おすすめの機能だと言えます。